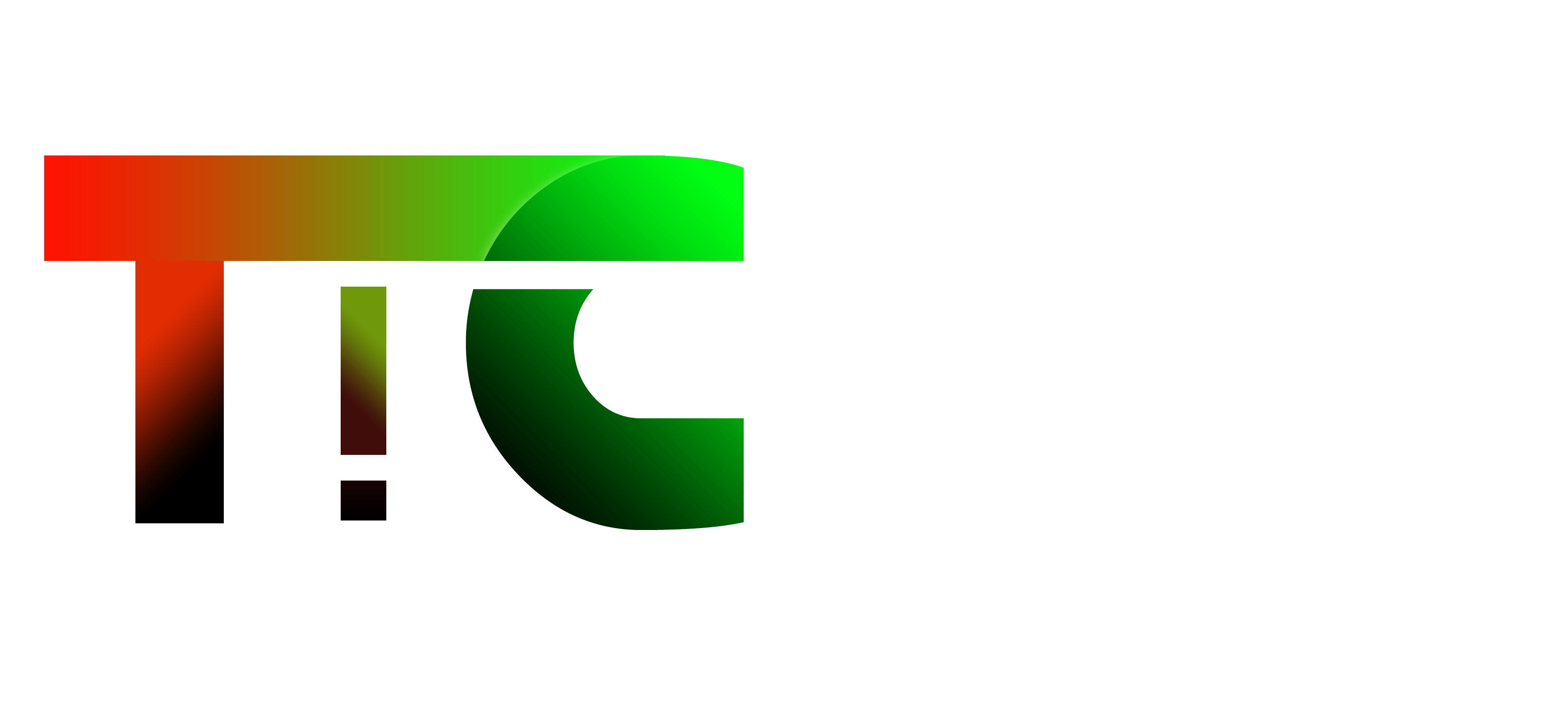aka "How to get USC to do things"
You have reached an Internal webpage reserved for Translational Imaging Center at University of Southern California personnel.
Index of Content
Office 365 email / USC email
Here are the instructions provided by USC with the corrections (since instructions are not necessarily correct) and the software in theory not supported but actually supported.
Microsoft OUTLOOK (Windows and Mac):
- if you use Apple MAC Microsoft Outlook: http://help.outlook.com/en-us/140/gg471164.aspx
- if you use Windows Outlook 2013: http://www.usc.edu/its/office365/outlook2013.html
- if you use Windows Outlook 2010: http://www.usc.edu/its/office365/outlook2010.html
Apple Mail (Mac only):
- if you use Apple MAIL: http://www.usc.edu/its/office365/applemail.html
Thunderbird (Windows and Mac):
These instructions work for both MAC and Windows:
- Open Thunderbird (it's free if you don't have it http://www.mozilla.org/en-US/thunderbird/ )
- File --> New --> Existing Mail Account
- Complete the fields in the new popup window: Your Name: "Thenameyouwantpeopletosee"
Email Address: tommytrojan@usc.edu
Password: thepasswordofyouraccount then click "continue" - click Manual Config
- set the fields:
INCOMING --> IMAP --> Server Hostname: by2prd0710.outlook.com --> Port: auto --> SSL: autodetect --> Authentication: Autodetect
OUTGOING --> SMTP --> Server Hostname: by2prd0710.outlook.com --> Port: auto --> SSL: autodetect --> Authentication: Autodetect
USERNAME--> tommytrojan@usc.edu (NOTE: it has to be the entire email address) - click Re-Test
- click OK
- enjoy
Mobile Phone/Tablet:
Some people like to check the USC email on their mobile phones/Tablets (Android, Apple, Blackberry, Nokia even though I have not seen a Nokia in the last 5 years).
There is instructions on the usc website, however, instructions are general (they literally forward you to office.microsoft.com website) . If you follow them it will not work because of the wrong server indicated. Solution: follow the instructions here www.usc.edu/its/office365/mobile.html and when you read "outlook.office365.com" insert on your device our server "by2prd0710.outlook.com".
This will allow you to synch you new Outlook USC email and calendar with any OS, any portable device and multiple email clients.
Software from USC
Matlab, Mathematica, Sophos are available through https://software.usc.edu .
Dornsife provides Microsoft Office under the name of Outlook ( one of the mysteries of USC ), see documentation here http://dornsife.usc.edu/documentation . To perform the download you need to access https://mydornsife.usc.edu and install the Novell Client for your Operative System (Windows, Mac) and ask login privileges to the system to Jeremy Wiemer. If you have problems accessing mydornsife (eg. you are not authorized) contact Susan Chang and state you are from Fraser Lab.
Reimbursements
The University's maximum rates for reimbursement and payment of expenses are itemized in the link below.
http://fbs.usc.edu/depts/dc/page/1246/maximum-rates/.
In short:
These rates apply when you present a receipt:
- Actual Meal and Lodging Limit = $450 Per Day
- Actual Meal Limit = $100 Per Meal
- Domestic Meal Allowance = $46 Per Day
- International Meal Allowance = Based on State Department Meal Per Diem
- Per Diem for Domestic Meals + Lodging = $140 Per Day
- Per Diem for International Meals and Lodging = State Department Rates
Setting up HP scan-to-email
(credits Andrei Andreev)
Small note: if anyone wants to use HP scanner/printer in 324 to have scanned documents sent directly to your email inbox, you need first to add the address here:
HP scan-to-email link
Server settings:
SMTP Server email.usc.edu
SMTP Port 465
SMTP User ID and password are your current USC email ID/password
Works only inside USC network.
On scanner you go Scan -> Scan to email -> Send an email
Using online backup for free (provided by OneDrive Business USC)
(credits Jeremy Wiemer)
USC Office 365 ( your USC email ) comes with a FREE 1TB online backup equivalent to Dropbox.
You can find synch Clinet here: